
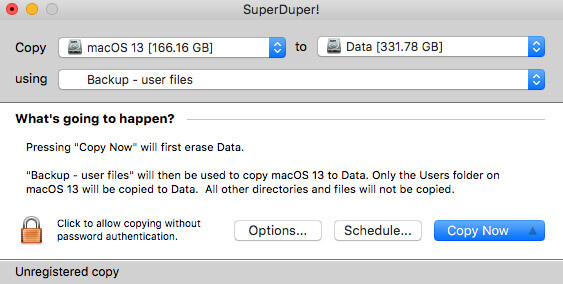
- #Best tool for copying files without overwriting mac 2017 how to#
- #Best tool for copying files without overwriting mac 2017 update#
- #Best tool for copying files without overwriting mac 2017 windows 10#
- #Best tool for copying files without overwriting mac 2017 pro#
- #Best tool for copying files without overwriting mac 2017 Pc#
Figure F Since there is really isn't much data to back up, the operation will be pretty quick. When the backup completes, you'll see a message that lets you know that files have been backed up, as shown in Figure F.
#Best tool for copying files without overwriting mac 2017 windows 10#
Figure E Making a backup of the data on your new Windows 10 installation is a normal part of the procedure. This is normal and the operation will be pretty quick since there is really isn't much data to back up. When you Click Run Now, File History will begin making a backup of the data on your new Windows 10 installation, as shown in Figure E. Figure D Click Run Now to initiate a backup operation. When you do, File History will prompt you to click Run Now, as shown in Figure D. Figure C Select your existing backup and then click the Turn On button. The correct set of steps starting with the screen shown in Figure B above is to select the I Want To Use A Previous Backup On This File History Drive check box, then choose your backup from the Select An Existing Backup panel, as shown in Figure C. In both of these cases, you won't get an opportunity to restore your existing backup because the I Want To Use A Previous Backup On This File History Drive check box will never appear again once File History has made a new backup. If you do that, you'll never get an opportunity to restore your existing backup. Thinking that is not what is supposed to happen, many users panic and click the Stop button. But instead of beginning a restore operation, File History will immediately begin creating a new backup. You'll then be prompted to click Run Now. You select the check box, choose your existing backup, and click the Turn On button. The second mistake people make is assuming that selecting the check box titled I Want To Use A Previous Backup On This File History Drive will immediately initiate a restore operation. When you do so, File History will immediately begin creating a new backup and you'll never get an opportunity to restore your existing backup. So it might seem logical that the first thing that you should do is click the Turn On button. To begin with, the main message on this screen is that File History is off. Figure B The first screen is where two common mistakes occur. This screen is where folks make two of the most common mistakes. To continue, click Configure File History to bring up the File History screen shown in Figure B. Figure A The No file history Was Found message is normal. This is normal, since you haven't yet run File History in your new Windows 10 installation. You'll then see the File History screen shown in Figure A, which informs you that no file history was found and that File History is turned off. When Windows recognizes the USB drive, click Start and type File History. Once you have signed into your new Windows 10 installation, connect the external hard disk containing your File History backup to your PC.
#Best tool for copying files without overwriting mac 2017 pro#
SEE: 20 pro tips to make Windows 10 work the way you want (TechRepublic PDF) Getting started
#Best tool for copying files without overwriting mac 2017 update#
I'm just pointing this out since my test systems are all running the Creators Update and that is the version you'll see in the screen shots. The procedure should be similar in previous versions of Windows 10.
#Best tool for copying files without overwriting mac 2017 how to#
In next week's article, I'll show you how to work around the end result of those stumbling blocks if you have already fallen prey to them.įinally, I'm going to assume that you are running the Creators Update version of Windows 10 on both your installations. As I do, I'll point out some of the most common stumbling blocks and explain how to avoid them. In this article, I'll walk you step by step through the correct way to use File History to restore files in a new Windows 10 installation. Along the way, I was able to replicate some of the most common mistakes that people make and figured out how to work around them. I then embarked on a on a week-long backup and restore expedition with File History, where I successfully transferred data from one Windows 10 installation to another multiple times. The results revealed that the majority of Windows 10 users had problems using File History-so they concluded it can't be used to transfer data files. However, the responses I got surprised me and sent me on a Google search mission.
#Best tool for copying files without overwriting mac 2017 Pc#
For example, folks were encountering problems transferring data from an old PC to a new PC or restoring data on the same PC after replacing a hard disk.Ĭonfused, I replied to back to these folks and let them know that File History can indeed be used to transfer data files from one Windows 10 installation to another. In several of those email messages, I found complaints about File History's inability to transfer data files to a new Windows 10 installation. Soon after last week's article, How to use Robocopy to quickly back up all your data in Windows 10, was published, I received email from several readers who were happy to learn about another way to back up and restore their data.


 0 kommentar(er)
0 kommentar(er)
